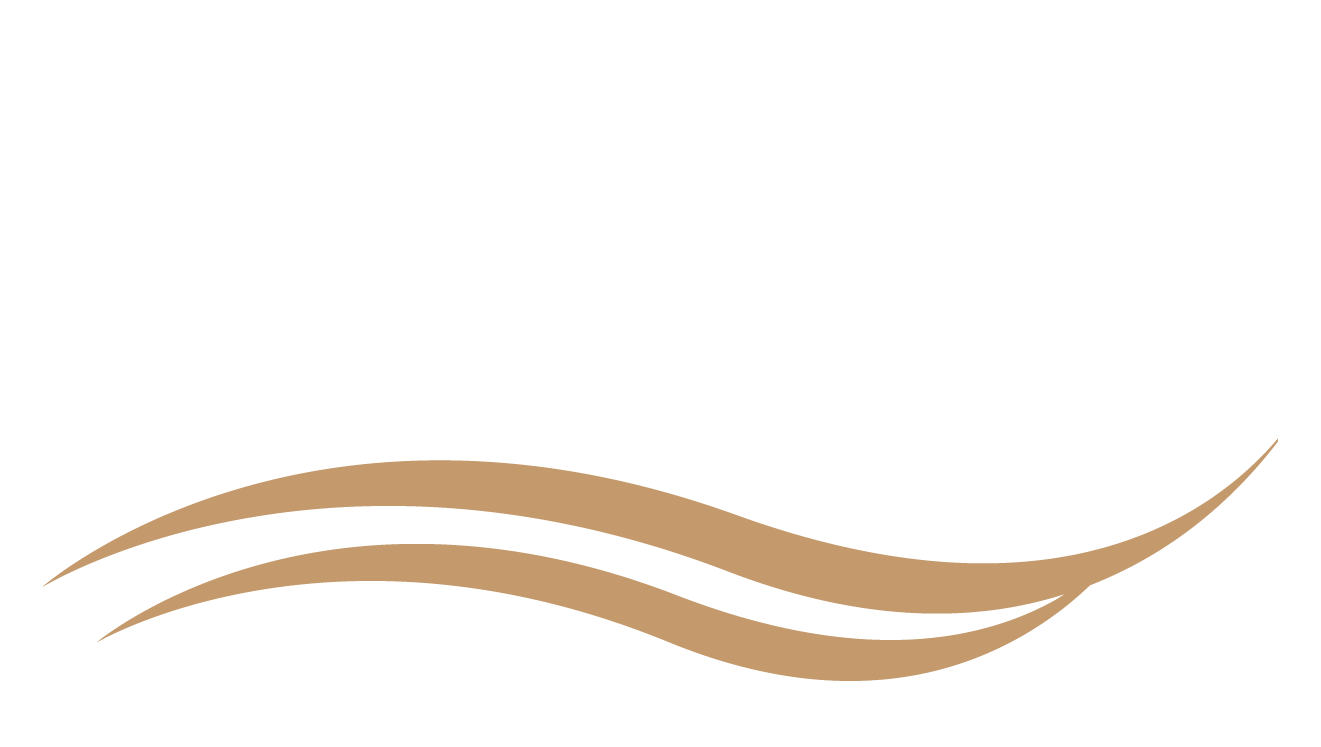E-FUNDS FOR SCHOOL LUNCH PAYMENTS

Step-by-Step Guide for Parents
Getting started with e-Funds for Schools Mobile Website

CREATING A NEW ACCOUNT
Go to https://payments.efundsforschools.com/v3/districts/56394
Click on Create an Account
Provide Requested Information
Click Create Account
ACCOUNT MANAGEMENT - STUDENTS
Log into your account
Select Manage Students under Manage Account
Enter student Last Name and Family or Student ID#
Select Add Student(s)
Repeat steps 2-4 to add additional students


ACCOUNT MANAGEMENT - PAYMENT INFORMATION
Log into your Account
Select Payment Methods under Payment Settings
Select New Credit Card or New Direct Debit to add new payment information
After entering all required information, read Consent and select Add to save information to account
MAKE A PAYMENT
Select type of payment you would like to make
Select student
Enter amount of payment
Select Begin Checkout
Choose payment method or enter new method
Review items and total
Select Pay Now